
この記事を読めば
- 【ブログ完全初心者】が
- 知識0でも
- 安心して
WordPressでGoogleアナリティクスの設定ができます!
最短で、安心してアナリティクスを設定したい方は必見です♡
やっほー♪
犬飼みなみです!
今日は「【初心者ブログの始め方】WordPressでGoogleアナリティクスを設定しよう!」
というテーマで記事を書かせていただきます。
この記事を読んでいるということは、きっとWordPressのインストールが完了しているということですね!

🎉おめでとうございます🎉
もうすぐで記事が書き始められますよ!
【本記事の内容】
・Googleアナリティクス設定の仕方

私がブログ(ネットビジネス)を始めようと思った時に不安だった事
- 難しそう(自分だけではできない)
- 誰に頼ればいいか分からない(騙されそう)
- リスクを負いたくない(最小限の出費にしたい)
同じような悩みを持っている方にこの記事を読んでいただきたいです!
きっと、安心してブログが始められると思いますよ♪
↓↓【ブログの始め方】を見たい方はコチラ↓↓
【本記事は次のような人にオススメ!】
- ブログやパソコン関係のことに知識がない
- 必要最小限の知識でシンプルにブログを始めたい
- どのサイトを見てブログを始めていいか分からない
- 難しい事は分からないけど、とにかく安心・安全にブログを始めたい!
誰にでもわかりやすく、シンプルな文章を心がけていますので、
この記事を読んで安心してブログを始めてください♪
本記事の信頼性

簡単に自己紹介をさせてください♡
- 30代
- 保育士
- 普通の主婦(子なし)
- 夫は高校教員(地方公務員)
- 副業でシナリオライティング&ブログ
- 完全初心者から自力で情報を集めてブログ開始(収益化成功)
つまり!!!
「初心者の初心者による初心者のための」記事です♡

過去の私と同じような悩みを持っている方に、
少しでもお力になれれば幸いです♡
なぜGoogleアナリティクスが必要か
サイト運営をしていく上で、アクセスの詳細を解析することはとても大切です。
具底的には
- 何人の人がサイトに訪れているか(閲覧数)
- どのページを読んでくれたか
- どのくらいの時間見てくれたか(滞在時間)
- どのページからサイトを離れているか(離脱率)
などです。
今現在何人の人が見ているかなどのリアルタイムレポートも見れるので便利です。
ということで、今回はGoogleアナリティクスを導入する手順を解説していきます!
Googleアナリティクス設定の仕方

設定方法はすごく簡単です!
次の3つのステップで進んでください!
- Googleアナリティクスに登録
- WordPressでトラッキング設定
- 計測できているかを確認する
ステップ① Googleアナリティクスに登録
Googleアナリティクスのホームページに飛んで、まずは登録しましょう。
【 Googleアナリティクス】⇦公式ホームページにアクセス!!
公式HPにアクセスできたら、自分のGoogleアカウントでログインしていきます。
Googleアカウントを持っていない場合は、新規作成しましょう。
アカウントの設定画面になるので、アカウント名を入力。
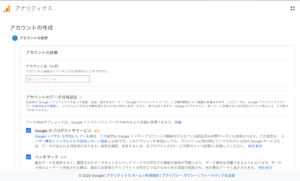
アカウント名は何でもOKです!
下のチェック項目もそのままで「次へ」をクリック。
普通にパソコンでWordPressブログをやるのであれば、一番上の「ウェブ」にチェックを入れておけばOK。
・ウェブサイトのURL:自分のサイトURLを入力(※注1)
・業種:好きなものを選択してOK
・レポートのタイムゾーン:日本を選択
全て入力したら「作成」をクリック。
その後、「規約に同意」をしてGoogleアナリティクスにログイン完了です!

次はアクセスを計測するためのトラッキング設定についてです!
ステップ② WordPressでトラッキング設定
トラッキングとは「追跡」とか「軌跡」の意味がありますが、インターネットにおいては
「ユーザーの行動履歴の収集」のことを指します。

読者がサイトを「どのように見ているか」ということですね!
トラッキングの方法はいろいろあります。
例えばプラグインを使う方法やWordPressのテーマを使う方法です。
私が行なったのはWordPressのテーマ編集で「コードを直接貼り付ける方法」です。
Googleアナリティクスにて、「管理」→「プロパティ設定」→「トラッキング情報」→「トラッキングコード」をクリック。
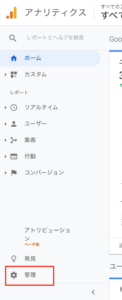
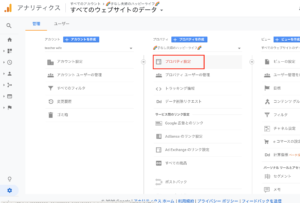
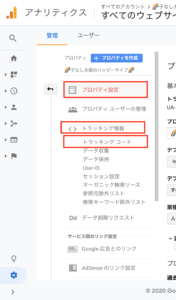
そうすると「ウェブサイトのトラッキング」が出てきます!
「外観」→「テーマエディター」をクリック。

そして、テーマエディター右側の「テーマヘッダー(header.php)」をクリックしましょう。そうすると、下記のような画面になるはずです。
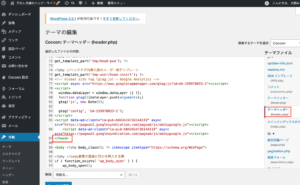
コードがいろいろ書いてありますが、その中から「</head>」という場所を探して、その直前にコピーしたトラッキングコードを貼り付けてください!
貼り付けたら、「ファイル更新」をクリックして完了です。

これでWordPressでGoogleアナリティクスを設定することができました!お疲れ様でした♪
ステップ③ 計測できているかを確認する
実際にアクセスが計測されているか確認しましょう!

自分でサイトにアクセスしても、Googleアナリティクスで計測してくれます!
Googleアナリティクスのトップページ右上に「アクティブユーザーのリアルタイム」がに「1」と表示されていればOKです!
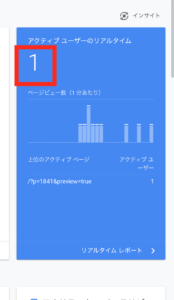
以上で、WordPressでGoogleアナリティクスの設定が完了です!
お疲れ様でした!

こうやって一つ一つをクリアしていくのって本当に疲れますが、
感動ですよね!
今度は「Googleアナリティクスでのアクセス解析の方法」についても記事にしていきます!
それでは皆さん、またね♪

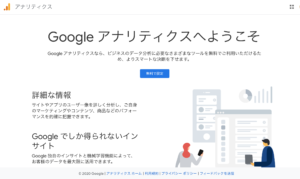
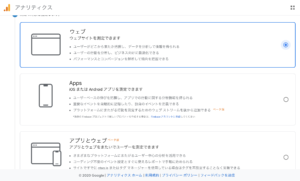
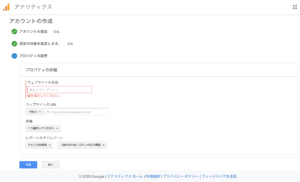
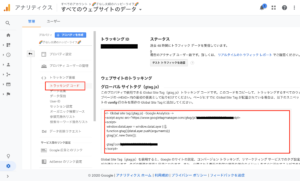


コメント