
この記事を読めば
- 【ブログ完全初心者】が
- 最もコスパが良い方法で
- 安心して
ブログを始められます!
ブログの知識「0」でOK!!
最短、安心、コスパ良くブログを始めたい方は必見です♡
やっほー♪
犬飼みなみです!
今日は「【初心者ブログの始め方】普通の主婦がブログを始めるまでにしたこと!」
というテーマで記事を書かせていただきます!

私がブログ(ネットビジネス)を始めようと思った時に不安だった事
- 難しそう(自分だけではできない)
- 誰に頼ればいいか分からない(騙されそう)
- リスクを負いたくない(最小限の出費にしたい)
同じような悩みを持っている方にこの記事を読んでいただきたいです!
きっと、安心してブログが始められると思いますよ♪
【本記事は次のような人にオススメ!】
- ブログやパソコン関係のことに知識がない
- 必要最小限の知識でシンプルにブログを始めたい
- どのサイトを見てブログを始めていいか分からない
- 難しい事は分からないけど、とにかく安心・安全にブログを始めたい!
【本記事は次のような人にはオススメしません!】
- 自分でこだわってブログを始めたい
- 自分で条件を比較してブログを始めたい
- ブログを始める上で、細いところまで知りたい
- ブログやアフィリエイト にある程度の知識がある
誰にでもわかりやすく、シンプルな文章を心がけていますので、
この記事を読んで安心してブログを始めてください♪
本記事の信頼性

簡単に自己紹介をさせてください♡
- 30代
- 保育士
- 普通の主婦(子なし)
- 夫は高校教員(地方公務員)
- 副業でシナリオライティング&ブログ
- 完全初心者から自力で情報を集めてブログ開始(収益化成功)
つまり!!!
「初心者の初心者による初心者のための」記事です♡

過去の私と同じような悩みを持っている方に、
少しでもお力になれれば幸いです♡
「ブログを立ち上げる」ってどういう事?

初心者の方からすると、そもそも「ブログを立ち上げるってどういうこと!?」って感じですよね!
これだけは覚えて!最低限の「用語」の理解
「ブログを立ち上げる」ことを理解するのに、これだけ理解しておけば大丈夫です!
- 「サーバー」・・・インターネット上の自分の「土地」
- 「ドメイン」・・・インターネット上の自分の「住所」
- 「WordPress」・・インターネット上の自分の「家」
つまり!「ブログを立ち上げる」とは、
「インターネット」という世界に
- 土地(サーバー)を借り
- そこに住所(ドメイン)をつけ
- その土地の上に自分の家(WordPress)を建て
- その家(WordPress)の中で記事を書いていく
というイメージです!
それでは、実際に「WordPressを設置するまでの手順」を以下で説明していきます!
【従来のやり方】少し前までは大変だった!私はこうやってWordPressを始めました!
この章の「ステップ」に従って作業していけば1〜2時間でブログが開設できます。

しかし!これは今(2020年9月現在)ではすでに古いやり方です!
今はさらに簡単なやり方(15分程度)でブログ開設ができます!
今すぐブログを立ち上げたい方は3.【ここさえ読めばOK】安心・簡単なブログの始め方!に飛んでください。
ただ、【ブログ立ち上げの順序や仕組み】を理解する上では参考になりますので、興味のある方はこのまま読み進めて学習してください。
ステップ① レンタルサーバーを契約する
まずは、サーバーをレンタルします。
上記したように、サーバーとはよく「土地」に例えられます。
あなたのWebサイトを作る「土地」です。
土地を用意して、その上にあなたのWebサイトを設置することになります。
初心者でも安心して登録できる、オススメのサーバは以下の2つです!
- ConoHa WING・・・・「最も安く、サーバースピードも最も早い」
- エックスサーバー・・・「国内シェアNo.1で安心のサーバー」
どちらも初心者に安心のレンタルサーバーです♪

ちなみに、私のオススメはConoHa WINGです!
ConoHa WINGは最近出てきたサーバーですが、「今(2020年9月現在)最も安くて最も速いサーバーなので、選ばない理由はないですよね!
ーーーーーーーーーーーーーーーーーーーーーーーーーーーーーーーーーーーーーーーー
↓↓オススメ理由をさらに詳しく知りたい方は以下も読んでください(読まなくても大丈夫)↓↓
ーーーーーーーーーーーーーーーーーーーーーーーーーーーーーーーーーーーーーーーー
「とにかく安く!!安心してブログを始めたい!」という方はConoHa WING
で間違いありません!
ーConoHa WINGがオススメの理由ー
- 大手企業GMOが運営していて安心!
- 最も安く、サーバースピードが最も早い!
- 料金タイプによって初期費用ゼロ!(WINGパック)
「みんなが使っているもので、安心して始めたい!」という方はエックスサーバー
で間違いありません!
ーエックスサーバーがオススメの理由ー
- 電話サポートがある
- 管理画面が使いやすい
- 自動バックアップ付き
- 信頼できる速度と安定性
- WordPressが使いやすい
- セキュリティーが強い(独自SSL無料)
世の中にはたくさんのレンタルサーバーがあり、無料のものもあります。
しかし、何かと不安定ですので有料サーバーをお勧めします。
ー無料サーバーのデメリットー
- 通信環境が悪い
- 勝手に広告が表示される
- サーバーが低スペックで不安定
- アカウントが突然削除される可能性がある

せっかくブログを作ったのに、サーバーが突然消える
なんて考えられませんからね!
ステップ② 独自ドメインを取得する
次は、サイトの「ドメイン」を取得します。

ドメインとは「URL」のことです。
自分のサイトの「住所」みたいなものですね!
ちなみに、このブログのURLは「teacherwife.com」です。
サイトの内容とあまり関係はありません(笑)
つまり、こだわりがなければなんでもOKです!シンプルで覚えやすいものにしましょう!
初心者でも安心、おすすめのドメイン取得サイトは
- 《お名前.com》
 ・・・・「大手で安心!かつ比較的安い!」
・・・・「大手で安心!かつ比較的安い!」
《お名前.com》![]() は、サーバー登録でも案内したConoHa WINGと同じ大手企業GMOが運営するサイトなので安心です!
は、サーバー登録でも案内したConoHa WINGと同じ大手企業GMOが運営するサイトなので安心です!

正直、どのサイトでもあまり値段が変わりません(笑)
お名前.com![]() は大手企業かつ比較的安いので安心ですよ♪
は大手企業かつ比較的安いので安心ですよ♪
ステップ③ サーバーとドメインを接続する
取得した「ドメインとサーバーを結びつける」作業です。
簡単に流れを書いておきます。
ステップ①で登録した「Xserverアカウント」から進んでいきましょう。
- 「Xserverアカウント」から「サーバーパネル」にログイン。
- 「Xserverアカウント」の右下にある「ご契約一覧」のなかにある、「サーバー管理」をクリック。
- 「ドメイン設定」をクリック。
- 「ドメイン設定追加」をクリック。
- 「確認画面へ進む」をクリック。
- 「追加する」をクリック。
これでドメインを使う準備は完了です。
ステップ④ WordPressサイトを設置する
次は実際にブログを書いていく「WordPressサイト」の設置です。
引き続きエックスサーバーのサーバーパネルから立ち上げられます。
- 「WordPress簡単インストール」をクリック。
- 「ドメイン選択画面」から、先ほど追加したドメイン名の右の「選択する」をクリック。
- 「WordPressインストール」をクリック。
- ブログ名などの必要な情報(サイトURL、ブログ名、ユーザー名、パスワード、メールアドレス)を入力。
- 「確認画面へ進む」をクリック。
- 「インストールする」をクリック。
WordPressブログのアドレスの「http://【この部分です】/」
これでWordPressの設置は完了です!

ここまでのやり方でもブログを開設できますが、今は「ステップ①〜ステップ④まで」を、さらに簡単・時短でできるようになりました!
↓↓↓↓↓↓↓↓↓↓↓↓↓↓↓↓↓↓↓↓↓↓↓↓↓↓↓↓↓↓↓↓↓↓
【ここさえ読めばOK】安心・簡単なブログの始め方!
なんと!!2020年4月から、さらに簡単にWordPressブログが始められるようになりました!

苦労してサイトを立ち上げたのに、
こんなに便利になるなんて(泣)
でも、皆さんにとってより便利になったので良かったです♪
以下に「ステップ①〜④」までを超簡単にできる方法を書きますので参考にしてください!15分もあればできますよ♪
ConoHa WINGなら「ステップ①〜④」までが超簡単!
ブログを始める手順について、あれこれと説明してきましたが、
ConoHa WINGのサイト上で「ステップ①〜④」までを超簡単できるようになりました!
ーConoHa WINGがオススメな理由ー
- 初期費用が0円
- ドメイン代が0円
- 今なら月額費用が20%OFF(2020年11月6日まで)

はっきり言って、お得すぎます!
以下の「かんたんステップ」に従って進めてみてください。
かんたんステップ① ConoHa WINGに申し込む
まずはConoHa WINGに登録します。
下記ボタンからどうぞ。
【ConoHa WING 2周年記念キャンペーンボタン】をクリック。
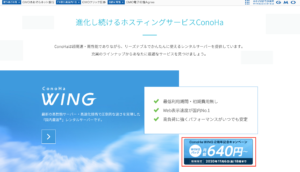
12ヶ月以上の契約が必須です!
「ConoHa WING ベーシックプラン」で「12カ月以上」の契約をしよう!
ー「ConoHa WING ベーシックプラン」 20%OFFの月額費用ー
12ヶ月の場合 月額900円 → 月額720円(20%OFF)
24ヶ月の場合 月額850円 → 月額680円(20%OFF)
36ヶ月の場合 月額800円 → 月額640円(20%OFF)

【今すぐお申し込み】をクリック
左側の「初めてご利用の方」のタブに
- メールアドレスを2回とパスワードを入力
- 入力したら「次へ」をクリック
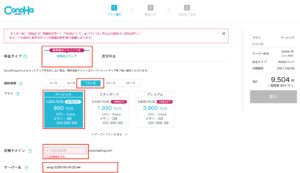
- 料金タイプ → 「WINGパック」を選択
- 契約期間 → 12カ月を選択(今なら12カ月以上で20%OFF適用)
- プラン → 「ベーシック」を選択(スタンダードでもOK)
- 初期ドメイン → 何でもOK
- サーバー名 → 変更しなくてOK
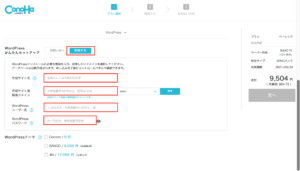
3.ドメインについて
ドメインの後ろの「.com」などは自分で好きなものを選択できます。
特にSEOには影響はしませんが、「.com」「.org」「.info」が無難です。
「次へ」をクリック。
この後は「お客様情報」の入力と「電話認証」になります。
「お客様情報」は個人情報を入力すればOK。
「電話認証」は携帯番号を入力し「SMS認証」をクリックしてください。
入力した番号の携帯電話に「4桁の認証コード」が送られてきます。
その番号を画面に入力して「送信」をクリック。
そのすると「お支払い」の画面になります。
最後に「サイトURL」や「DBパスワード」等の情報が表示されます。
きちんと保管しておきましょう!特に、「管理画面」のURLは
この後「WordPress管理画面」にログインするためすぐに使用します!

🎊WordPressデビュー🎊おめでとうございます♡
これであなたもブロガーとしての第一歩を踏み出しました!
さて、WordPressが立ち上がったところで
次はWordPressでブログを始めるために最低限必要な初期設定をしていきます。
下記の「かんたんステップ②」に進んでください!
かんたんステップ② WordPressサイトの初期設定をする
【WordPress管理画面のURL】
「https://自分のドメイン名/wp-admin/」
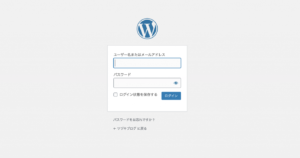
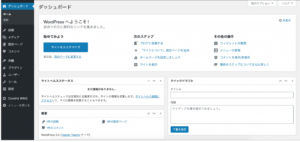

大丈夫です!私もそうでしたがすぐに慣れました!
- SSL
- デザインテーマ
- パーマリンク
- プラグイン
- アナリティクス
- サーチコンソール

でも安心してくださいね!
一つずつ丁寧に説明していきます♪
1.SSLの設定
SSL設定とは、サイトのセキュリティを高めることです。
URLの最初に付いている「http」が「https」になります。

難しいことは考えず、そういうものだと思ってください(笑)
ConoHa WINGの管理画面で行います。
- ConoHa WINGログインし、左側のタブの
- サイト管理 → サイト設定 → アプリケーションインストールの順にクリック。
- 自身のURL横の「∨」(プルダウンボタン)ボタンをクリック。
- 「SSL有効化」のボタンをクリック。
これで完了です!
2.デザインテーマの設定
デザインテーマとはホームページ(ブログ)のデザインを決めることです。
これはデザインをインストールするだけなので簡単です!
デザインテーマは有料のものと無料のものがありますが、まずは無料のもので十分です。
・Cocoon
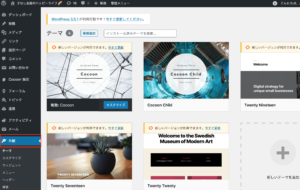
③「外観」→「テーマ」→ 「新規追加」→「テーマのアップロード」をクリック。
パーマリンクを設定するとSEOで評価されるメリットがありますので必ずやっておきましょう。
①「管理画面」から「設定」→「パーマリンク設定」をクリック。
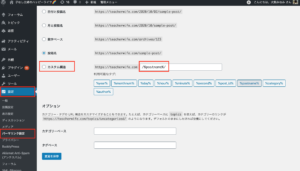
4.プラグインの設定
プラグインの設定とは、きちんと説明しようとすると難しいですが、、、簡単に言うと、
WordPressを便利に使うために「新たな機能を追加したりできるようにすること」です。
「スマホに新しいアプリを入れる」みたいなイメージです!

本当はもっとややこしい意味かもしれませんが、
これもなんとなく理解しておけば大丈夫です!(笑)
5.アナリティクスの設定
アナリティクスとは「ブログのアクセス数」や「読者の動向」をチェックするための解析ツールです。
具対的には
- ユーザー数
- ページビュー数
- 平均ページ滞在時間
- 離脱率、直帰率
などです。
ブログを効果的に運営・分析していく上では必要なので、必ず登録しましょう!
ぜひご参考にしてください♪
6.サーチコンソールの設定
「サーチコンソール」とは、Google における検索結果で自分のサイトのパフォーマンスをチェックすることができるサービスです。
こちらもアナリティクスと同じく、Google が提供する無料サービスです。
具対的には
- SEO流入の確認
- SEO検索順位のチェック
- サイトのインデックス登録
- クリック数・表示回数・掲載順位がわかる
です。

こちらも難しいことは後で少しずつ理解していけば良いので、
まずはサーチコンソールの登録をしていきましょう(笑)
それでも、上記の「用語」が気になった方はググって勉強してみてください!
↓↓↓↓↓↓↓サーチコンソールの具体的な登録方法↓↓↓↓↓↓↓↓↓
アナリティクスの設定が終わっていれば、簡単にできますのでぜひ!
最後に・・・「初心者の自分だけではできない!?」
初心者の方の悩みは、なんと言っても
「何が分からないかが分からない!」「何をすればいいかが分からない!」
ですよね!

分かりますよー。
私もかなりのパソコン初心者だったので同じでした(泣)
でも!!今の時代はネット上に便利な情報が無料で溢れています。
きちんとした情報にさえ出会えれば、初心者の自分だけでもできてしまいます!
私もそのおかげで全くの無知の状態からブログを開設することができました。
もう、一昔前のように「ネットの情報=怪しい情報」なんて偏見は全くありません。
【注意】もちろん一部のサイトでは、嘘の情報やお金儲けするためだけの情報もありますので十分注意してくださいね。
私もいろいろなサイトを読み漁る事で、なんとなく全体像が見えてきたり、
どの方法が王道なのかが見えてきた気がします。
本当に何時間使ったか分かりません。200時間くらいでしょうか?
でも、過去の私のように超初心者のみなさんはその時間をかける必要はありません!
この記事を見れば大丈夫です!
私の使った時間を利用して、皆さんは時間を節約してブログを初めて行ってくださいね♪
私は、過去の私と同じように、
- 何かを変えたいけど難しくてよくわからない。
- やる気はあるけどやり方がわからない
- なるべく簡単かつ安心して勉強できる情報に出会いたい
など、初心者でも情熱がある方のお役に少しでも立てればと思って記事を書いております。
今後は、私が参考にした便利なサイトもご紹介していきますね!
本当に便利ですごいサイトがたくさんありますので!

今回は以上です!
少しでもみなさんのお力になれれば幸いです♡

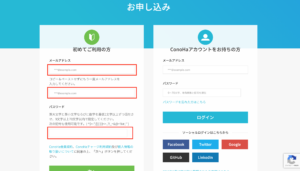
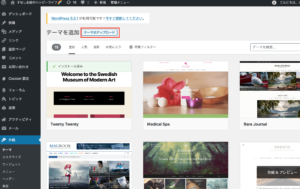



コメント